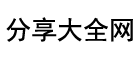怎么用Revit的幕墙功能绘制百叶窗?
我们学习任何东西,都要会活学活用,举一反三,这样才能才是真正掌握这个东西。自学revit软件也不例外。当你学会所有功能的时候,就要学会举一反三了,比如让你用Revit的幕墙功能绘制百叶窗,你可以吗?如果你可以了,那你就是真的学会了,如果还不会也不用急,下面我来给你演示一下是怎么做到的。Revit用幕墙功能绘制百叶窗的操作方法第一步:创建百叶窗扇叶。点击文件程序菜单,新建族。找到公制轮廓,点击打开。点击线按钮。使用矩形工具将百叶窗的扇叶给绘制出来。调整一下轮廓的位置,进行一下旋转。点击族类别和族参数按钮。将轮廓用途修改为竖挺,点击确定。点击族类型按钮。点击新建按钮,命名为:百叶窗扇叶,点击确定,载入到项目当中。点击建筑选项卡中的竖挺按钮。点击编辑类型,点击复制,重命名为百叶窗扇叶。将轮廓修改为百叶窗扇叶,点击确定。第二步:创建百叶窗。点击建筑选项卡中的墙按钮,类型选择为幕墙。点击编辑类型,点击复制,重命名为百叶窗。幕墙嵌板修改为空系统嵌板:空,水平网格中的布局修改为固定距离,设定扇叶的间距为400。水平竖挺修改为百叶窗扇叶,点击确定。将百叶窗绘制出来。切换到三维视图观察一下,完成。以上就是“Revit用幕墙功能绘制百叶窗的操作方法”了,看完上概述教程步骤,你学会了么?学习就是哟这样的哦,活学活用。关注,了解更多图文教程“文章”。以上就是本文的全部内容,希望对大家的学习有所帮助,。-->
Revit怎么用幕墙工具创建百叶窗?
Revit怎么用幕墙工具创建百叶窗?这是一个很基础,很简单的问题,但还是有很多新手的小伙伴不知道怎么操作,毕竟新手有各种各样的问题是很正常的,有问题说明你有有在认真学习这个软件,本文就来给大家分享Revit用幕墙工具创建百叶窗的操作方法,具体的教程步骤就在下面,请继续往下看哦。Revit用幕墙工具创建百叶窗的方法教程首先,新建轮廓族,尺寸根据需要确定。然后将族载入项目。然后新建百叶窗类型如图,修改其类型属性轮廓如图1-4。在项目中,创建需要尺寸的幕墙,修改其类型属性。首先,复制新类型的百叶窗。幕墙面板为空,垂直网格样式布局为空,水平网格样式布局为固定距离,具体距离根据需要确定,垂直坚挺内部类型为无,水平垂直内部类型为百叶窗,其他边界类型根据需要确定,创建如图1-6所示的百叶窗。以上就是“Revit用幕墙工具创建百叶窗的方法教程”了,看完上述的步骤教程,你怎么怎么创建百叶窗了吧。关注,了解更多图文教程“文章”。以上就是本文的全部内容,希望对大家的学习有所帮助,。-->
Revit怎么通过幕墙创建百叶窗?
关于Revit通过幕墙创建百叶窗的方法,我们已经至少分享过两种了,今天再来分享一种,本次百叶窗的创建:是通过将轮廓族在幕墙竖挺中嵌入使用所创建的,具体的操作步骤会在下面体现。如果大家有更简单的方法,也请跟我们一起分享哦。通过大家的分享,我们才能一起进步,也能获得分享知识的喜悦。Revit通过幕墙创建百叶窗的方法在将轮廓载入项目以后,对于幕墙属性的定义,是一个很重要的过程,这将直接影响我们所创建百叶窗的外形和可使用价值。该模型创建步骤详解及“自动嵌入”命令的分析:1.打开公制轮廓族,并绘制100mm*20mm的轮廓,作为帘片.并添加宽度与长度参数。2.载入到项目中去之后,在项目浏览器中,右击矩形竖挺下的50*150mm类型,并复制创建百叶窗,双击后,将轮廓更改为我们所创建的轮廓族3.绘制幕墙,并将其参数,按照如图示更改参数(注意:这里面的空嵌板需要自己载入)4.单击确定完成百叶窗的创建选择使用“自动嵌入”的作用若勾选在幕墙类型属性中勾选了自动嵌入,则幕墙会自动嵌入墙中。否则不会自动嵌入墙中。顺便科普一张百叶窗构造图以上就是“Revit通过幕墙创建百叶窗的方法”了,看完上述的操作步骤,你有学会这个方法了吗?是不是很简单呢。关注,了解更多图文教程“文章”。以上就是本文的全部内容,希望对大家的学习有所帮助,。-->