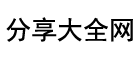联想笔记本g40-70和g40-70m有啥区别
一、CPU不同1、g40-70:第四代智能英特尔酷睿i3处理器,i3-4005U,1.7GHz,三级缓存3M。2、g40-70m:第四代智能英特尔酷睿i5处理器,i5-4210U,1.7GHz,三级缓存3M。二、显卡不同1、g40-70:入门级独立显卡,AMD Radeon R5 M230,显存2G。2、g40-70m:独立显卡,NVIDIA Geforce 820M,显存2G。三、内存容量不同1、g40-70:内存容量4GB,内存类型DDR3L,插槽数量2 x SO-DIMM。2、g40-70m:内存容量8GB,内存类型DDR3L,插槽数量2 x SO-DIMM。参考资料来源:百度百科-联想G40-70M参考资料来源:百度百科-联想G40
联想g40笔记本电脑配置
联想g40笔记本电脑配置参数具体如下:1、屏幕尺寸: 14英寸1366x768(37款)CPU型号: Intel酷睿i55200U(1款)、Intel酷睿i54210U(3款)、Intel酷睿i34005U(2款)、AMDE2-6110(1款)、Intel酷睿i55257U(1款)、Intel酷睿i54258U(2款)、Intel赛扬双核2957U(2款)、Intel酷睿i34000M(2款)、Intel奔腾四核N3530(1款)、Intel酷睿i54200U(2款)、AMDA6-6310(1款)、AMDA8-6410(2款)。以及AMDE1-6010(2款)、Intel赛扬双核N2840(2款)、Intel酷睿i34010U(1款)、AMDA10-7300(1款)、Intel酷睿i34030U(4款)、Intel赛扬四核N2930(1款)、Intel赛扬双核N2830(3款)、Intel赛扬四核N2940(1款)、Intel奔腾双核3558U(2款)。2、CPU主频: 2.2GHz(1款)1.7GHz(8款)1.5GHz(1款)2.7GHz(1款)2.4GHz(4款)1.4GHz(2款)2.16GHz(6款)1.6GHz(2款)1.8GHz(1款)2GHz(2款)1.35GHz(2款)1.9GHz(5款)1.83GHz(2款)。3、内存容量:4GB(4GB×1)DDR3L(33款)4GB(4GB×1)DDR3L1600MHz(1款)8GB(8GB×1)DDR3L(2款)2GB(2GB×1)DDR3L(1款)。4、硬盘容量:500GB(31款)500GB5400转(3款)1TB(3款)。5、显卡芯片:AMDRadeonR5M330(1款)NVIDIAGeforce820M(6款)AMDRadeonR5M230(13款)。IntelGMAHD6100(1款)NVIDIAGeForce820M(3款)。NVIDIAGeForce820M+IntelGMAHD4400(4款)AMDRadeonHD(2款)AMDRadeonR6M255DX(1款)。6、摄像头:720pHD摄像头(24款)集成30万像素摄像头(13款)。7、光驱类型:内置DVD刻录机,支持超级DVD刻录(19款)无内置光驱(6款)内置DVD刻录机(12款)。
笔记本充不上电怎么办
请先检查电池/电源适配器的连接与外观1. 请使用华硕原厂电源适配器,避免发生兼容性问题。若是您有不同机型的华硕笔记本电脑,由于电源输出规格可能不同,也请不要混用电源适配器。2. 请确认电源适配器接头,如下图A电源线端/B插座端/C计算机端是否有松脱,或可更换插座试试。3. 请检查电源适配器或线材是否有破损现象,若有发生破损建议前往华硕服务中心更换。4. 以上情况都确认过后,请尝试重新连接电源线端/插座端/计算机端的接头。5. 若您的笔记本电脑电池是可移动式的模块,请尝试重新组装电池。6. 如果您的笔记本电脑/电池因为存放一段时间而无法充电,建议可以连接电源并放置一个晚上进行充电。长时间及较低的充电电流或许可修复这个问题。7. 若以上检查完成后但问题仍然存在,请继续以下疑难解答步骤。执行清除CMOS (EC reset)1. 请移除所有外接装置,例如外接硬盘,打印机,记忆卡,光驱(若为内接式请移除光盘片),也包含卡片阅读机内的转接卡等等。2. 关闭电脑电源。3. 移除电源适配器。4. 移除笔记本电脑的电池(若您的电脑为可移动式电池模块)。5. 长按电源键40秒(按住不放),以进行EC重置。6. 重新接上电源适配器及电池,并开机确认问题是否解决。若问题仍然存在,请继续以下疑难解答步骤。更新并确认您计算机中的BIOS、Windows套件与驱动程序为最新版本软件更新通常有助于系统的稳定度及优化,所以建议您经常确认您的装置使用的是最新版本。若BIOS、Windows组件与驱动程序都已更新至最新版本但问题仍然存在,请继续以下疑难解答步骤。执行BIOS重置请先将您的计算机进入BIOS设置画面● 如何在UEFI接口中执行BIOS重置在UEFI接口中可以透过键盘上的箭头键和Enter键、触摸板或鼠标进行选择及确认。※注: 如果您的BIOS设定画面与下方图示不同1. 单击键盘上的[F9]键,或是您也可以点选画面上的[Default]①。2. 确认是否要将BIOS设置恢复至默认值,选择Ok然后单击键盘上的[Enter]键或是点选画面上的[Ok]②。3. 请单击键盘上的[F10]键,或是您也可以点选画面上的[Save & Exit]③。4. 确认是否要储存BIOS设置并离开,选择Ok然后单击键盘上的[Enter]键或是您也可以点选画面上的[Ok]④。5. BIOS重置已完成,计算机将会重新启动并进入Windows,请再确认问题是否有解决。若问题仍然存在,请继续下一章节的疑难解答步骤。● 如何在传统接口中执行BIOS重置1. 请单击键盘上的[F9]键①。2. 确认是否要将BIOS设置恢复至默认值,选择Yes然后单击键盘上的[Enter]键②。3. 请单击键盘上的[F10]键③。4. 确认是否要储存BIOS设置并离开,选择Yes然后单击键盘上的[Enter]键④。5. BIOS重置已完成,电脑将会重新启动并进入Windows,请再确认问题是否有解决。若问题仍然存在,请继续下一章节的疑难解答步骤。透过MyASUS执行电池问题诊断1. 在Windows搜寻栏输入[MyASUS]①,然后点选[打开]②。2. 在MyASUS窗口中,点选[系统诊断]③※ 注意: 若您的计算机于MyASUS软件中没有显示系统诊断的页面,表示您的计算机不支持该功能,请前往下一章节并继续疑难解答。3. 点选[电池问题]④。4. 请将电脑连接上电源,然后点选[开始检查]⑤。5. 如果检测出错误,请尝试MyASUS中针对错误问题所提出的故障排除建议。若问题仍然存在,请继续以下疑难解答步骤。透过设备管理器重新安装电池/电源适配器驱动程序1. 在Windows搜寻栏输入[设备管理器]①,然后点选[打开]②。2. 卸载电池驱动程序。点击[电池]装置类型旁边的三角形③,然后于[Microsoft ACPI 兼容的控制方法电池]点击鼠标右键④,并点选[卸载设备]⑤。3. 点选[卸载]⑥。4. 在电池装置类型中,于[Microsoft AC适配器]点击鼠标右键⑦,然后点选[卸载设备]⑧。5. 点选[卸载]⑨。6. Microsoft ACPI 兼容的控制方法电池和Microsoft AC适配器的驱动程序皆卸载后,请将计算机重新启动,驱动程序将会自动重新安装,并再次确认问题是否解决。若已完成以上疑难解答但您的问题并未解决,请联系ASUS客服中心,取得进一步的信息。
笔记本充不上电怎么回事?
请先检查电池/电源适配器的连接与外观1. 请使用华硕原厂电源适配器,避免发生兼容性问题。若是您有不同机型的华硕笔记本电脑,由于电源输出规格可能不同,也请不要混用电源适配器。2. 请确认电源适配器接头,如下图A电源线端/B插座端/C计算机端是否有松脱,或可更换插座试试。3. 请检查电源适配器或线材是否有破损现象,若有发生破损建议前往华硕服务中心更换。4. 以上情况都确认过后,请尝试重新连接电源线端/插座端/计算机端的接头。5. 若您的笔记本电脑电池是可移动式的模块,请尝试重新组装电池。6. 如果您的笔记本电脑/电池因为存放一段时间而无法充电,建议可以连接电源并放置一个晚上进行充电。长时间及较低的充电电流或许可修复这个问题。7. 若以上检查完成后但问题仍然存在,请继续以下疑难解答步骤。执行清除CMOS (EC reset)1. 请移除所有外接装置,例如外接硬盘,打印机,记忆卡,光驱(若为内接式请移除光盘片),也包含卡片阅读机内的转接卡等等。2. 关闭电脑电源。3. 移除电源适配器。4. 移除笔记本电脑的电池(若您的电脑为可移动式电池模块)。5. 长按电源键40秒(按住不放),以进行EC重置。6. 重新接上电源适配器及电池,并开机确认问题是否解决。若问题仍然存在,请继续以下疑难解答步骤。更新并确认您计算机中的BIOS、Windows套件与驱动程序为最新版本软件更新通常有助于系统的稳定度及优化,所以建议您经常确认您的装置使用的是最新版本。若BIOS、Windows组件与驱动程序都已更新至最新版本但问题仍然存在,请继续以下疑难解答步骤。执行BIOS重置请先将您的计算机进入BIOS设置画面● 如何在UEFI接口中执行BIOS重置在UEFI接口中可以透过键盘上的箭头键和Enter键、触摸板或鼠标进行选择及确认。※注: 如果您的BIOS设定画面与下方图示不同1. 单击键盘上的[F9]键,或是您也可以点选画面上的[Default]①。2. 确认是否要将BIOS设置恢复至默认值,选择Ok然后单击键盘上的[Enter]键或是点选画面上的[Ok]②。3. 请单击键盘上的[F10]键,或是您也可以点选画面上的[Save & Exit]③。4. 确认是否要储存BIOS设置并离开,选择Ok然后单击键盘上的[Enter]键或是您也可以点选画面上的[Ok]④。5. BIOS重置已完成,计算机将会重新启动并进入Windows,请再确认问题是否有解决。若问题仍然存在,请继续下一章节的疑难解答步骤。● 如何在传统接口中执行BIOS重置1. 请单击键盘上的[F9]键①。2. 确认是否要将BIOS设置恢复至默认值,选择Yes然后单击键盘上的[Enter]键②。3. 请单击键盘上的[F10]键③。4. 确认是否要储存BIOS设置并离开,选择Yes然后单击键盘上的[Enter]键④。5. BIOS重置已完成,电脑将会重新启动并进入Windows,请再确认问题是否有解决。若问题仍然存在,请继续下一章节的疑难解答步骤。透过MyASUS执行电池问题诊断1. 在Windows搜寻栏输入[MyASUS]①,然后点选[打开]②。2. 在MyASUS窗口中,点选[系统诊断]③※ 注意: 若您的计算机于MyASUS软件中没有显示系统诊断的页面,表示您的计算机不支持该功能,请前往下一章节并继续疑难解答。3. 点选[电池问题]④。4. 请将电脑连接上电源,然后点选[开始检查]⑤。5. 如果检测出错误,请尝试MyASUS中针对错误问题所提出的故障排除建议。若问题仍然存在,请继续以下疑难解答步骤。透过设备管理器重新安装电池/电源适配器驱动程序1. 在Windows搜寻栏输入[设备管理器]①,然后点选[打开]②。2. 卸载电池驱动程序。点击[电池]装置类型旁边的三角形③,然后于[Microsoft ACPI 兼容的控制方法电池]点击鼠标右键④,并点选[卸载设备]⑤。3. 点选[卸载]⑥。4. 在电池装置类型中,于[Microsoft AC适配器]点击鼠标右键⑦,然后点选[卸载设备]⑧。5. 点选[卸载]⑨。6. Microsoft ACPI 兼容的控制方法电池和Microsoft AC适配器的驱动程序皆卸载后,请将计算机重新启动,驱动程序将会自动重新安装,并再次确认问题是否解决。若已完成以上疑难解答但您的问题并未解决,请联系ASUS客服中心,取得进一步的信息。